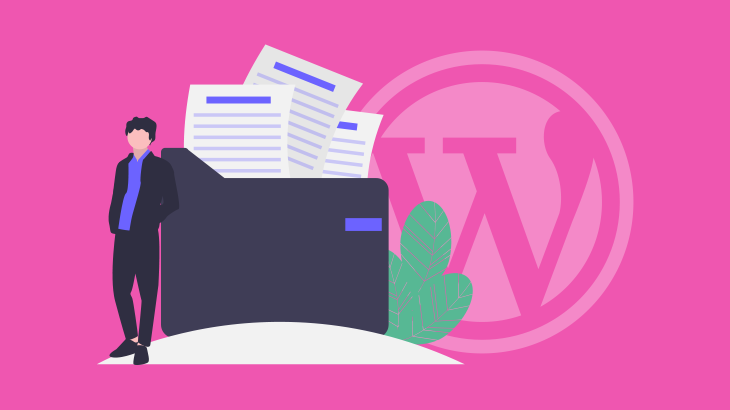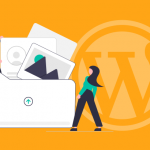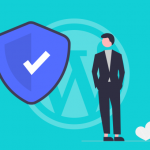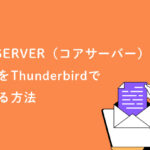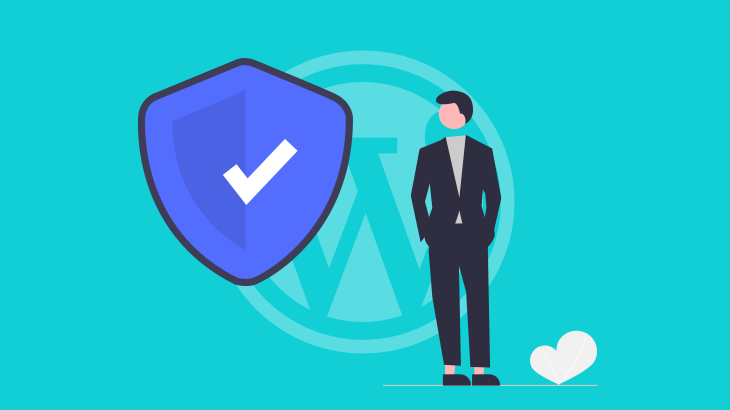以前、カンタンにデータをバックアップ!WPプラグイン「BackWPUp」の使い方 という記事を書きましたが、今回は、もうひとつWordPressでおすすめのバックアップ系プラグイン「All in one WP Migration」の使い方などを解説していきます。
All in one WP Migration とは?
WordPressのバックアップ&リストア(復元)が手軽にできるプラグインです。
「初期設定とかめんどくさいからしたくない」
「好きな時にさくっとバックアップをとれればOK!」
という方には、「BackWPUp」よりも「All in one WP Migration」が合っているかもしれません。
「BackWPUp」と「All in one WP Migration」の違い
どちらも有名で優れたバックアッププラグインですが、
- バックアップのスケジュールを決めて自動でバックアップをとりたいなら「BackWPUp」
- 手動でいいから手軽なものを使いたい/手軽にバックアップ&復元を行いたいなら「All in one WP Migration」
こんなかんじで、自分の目的に合う方を選ぶと良いですね。
All in one WP Migration の魅力
「All in one WP Migration」は、操作方法がとても直感的です。
バックアップの際は、ボタンひとつでバックアップデータを作成、クリックで保存すればOKです。
復元の際は、バックアップデータをドラッグ&ドロップするだけで復元できてしまいます。
(無料版は復元データの容量制限あり)
サーバー移転などサイトの引越しをする際にも、このプラグインを使えば手間がかからないので、
「ローカルでさくっとテスト環境を構築したい」
という方も、ローカルでWordPress環境を用意したあとに、本番環境のバックアップデータをローカルのWordPressにインポートすれば短時間でテスト環境が作れます。
さらに、有料の拡張プラグイン($69)を利用すると、復元する際のデータ容量が無制限になるのでとても便利です。
ドラッグ&ドロップすらいらない、ボタンひとつクリックで復元できる機能も使えるようになります。
有料の拡張プラグインについてはこちらの記事で解説しています。
All in one WP Migration の使い方
インストール
WordPress管理画面左メニューの「プラグイン」>「新規追加」の検索窓に「All in one WP Migration」と入力します。
All in one WP Migrationの「今すぐインストール」をクリックします。
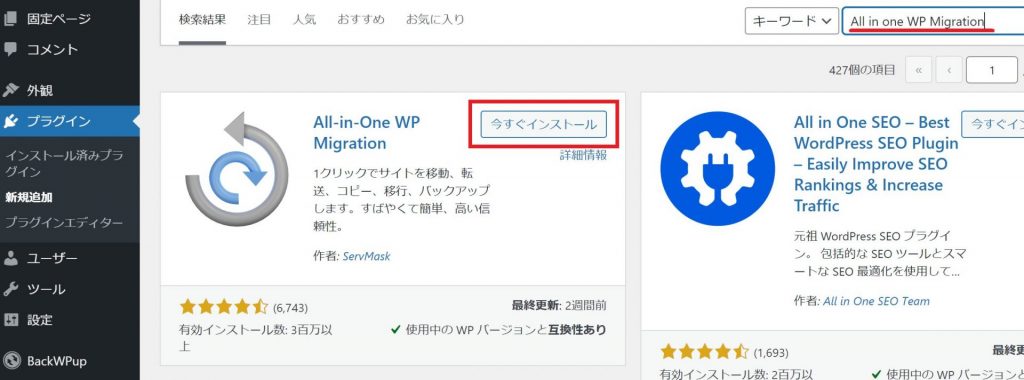
インストールできたら「有効化」をクリックします。
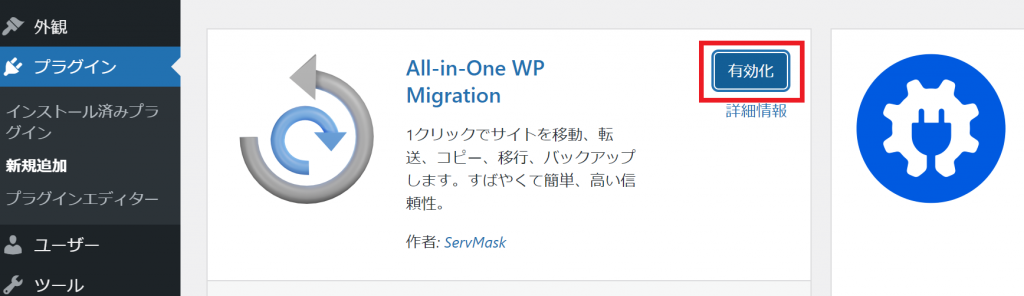
有効化すると管理画面左メニューに「All-in-One WP Migration」のメニューが追加されます。
バックアップをとる方法
追加された「All-in-One WP Migration」のメニューから「エクスポート」をクリックします。
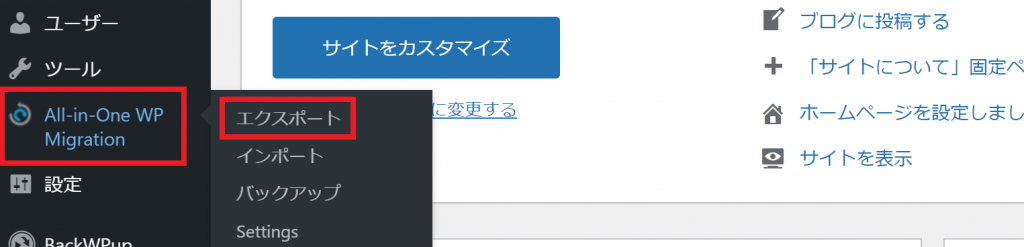
バックアップは、エクスポート画面から行います。
エクスポート画面には「高度なオプション」というメニューがあります。
高度なオプションでは、バックアップデータに含めたくないものを選択することもできますが、通常は特にいじらなくてOKです。
容量が制限を超えてしまう場合などは、メディアライブラリ、テーマなどにチェックを入れてエクスポートから除外すると良いです。
(除外したデータは、別途FTPツールで該当フォルダをダウンロードする必要があります。)
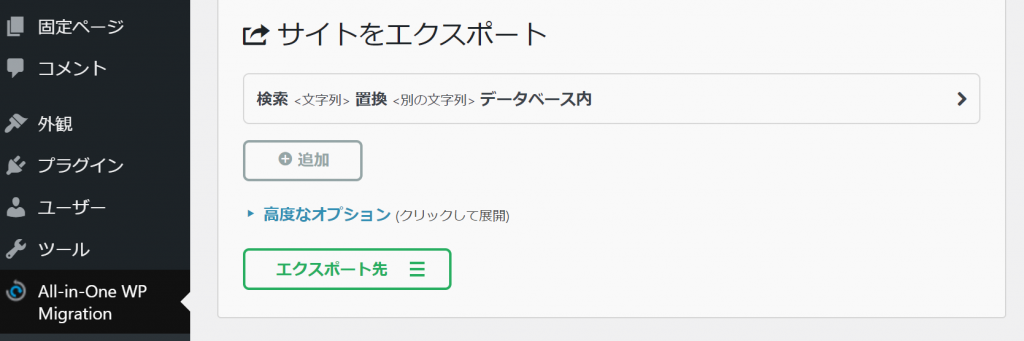
エクスポート画面から、「エクスポート先」で「ファイル」を選択します。
(無料だとファイル以外は選べません)
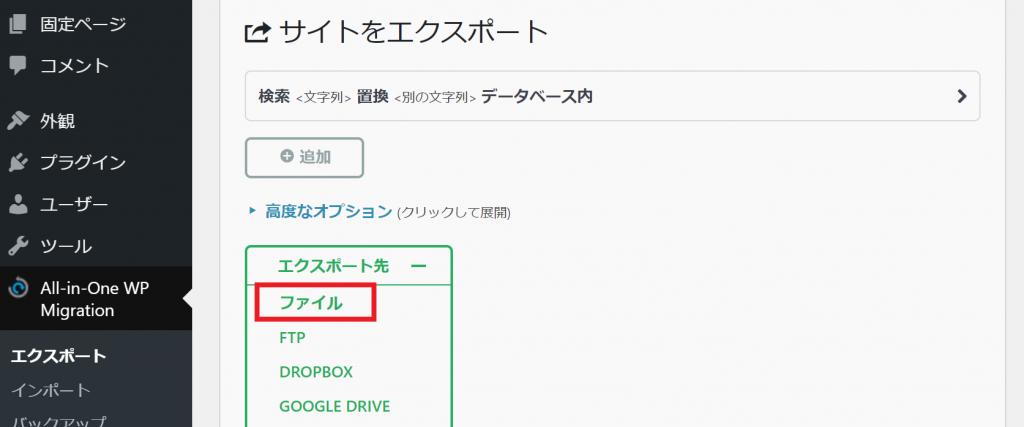
エクスポート先でファイルを選択すると、バックアップデータをPCに直接ダウンロードすることができます。
ファイルを選択するとすぐにバックアップが始まります。
バックアップ作成が終わると、「○○○をダウンロード」と書いてある緑のボタンが表示されるので、クリックしてPCにダウンロードします。
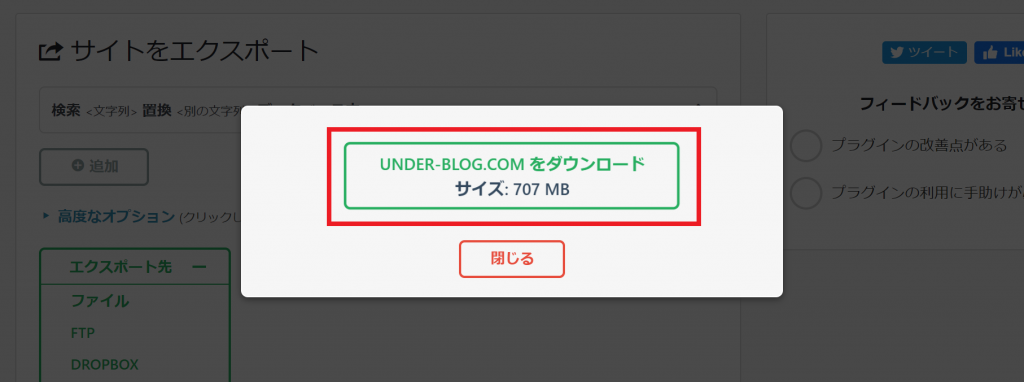
ダウンロードされた「.wpress」という拡張子のファイルがAll-in-One WP Migrationのバックアップファイルになります。
これでバックアップをとることができました!
バックアップデータから復元する方法
※復元する前に、念のため直前の(今の状態の)バックアップをとっておきましょう。
管理画面左メニューの「All-in-One WP Migration」のメニューから「インポート」をクリックします。
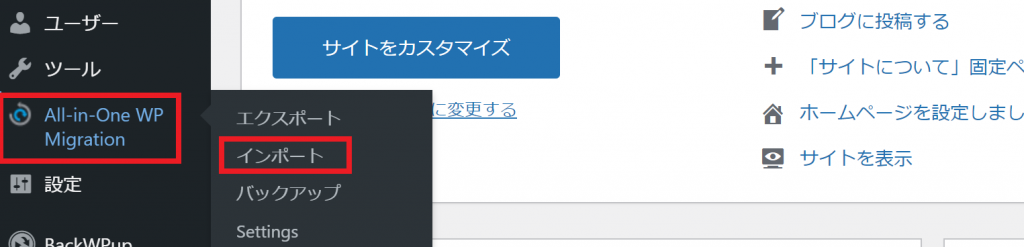
データの復元は、インポート画面から行います。
インポート画面の「インポート元」から「ファイル」を選びます。
(無料だとファイル以外は選べません)
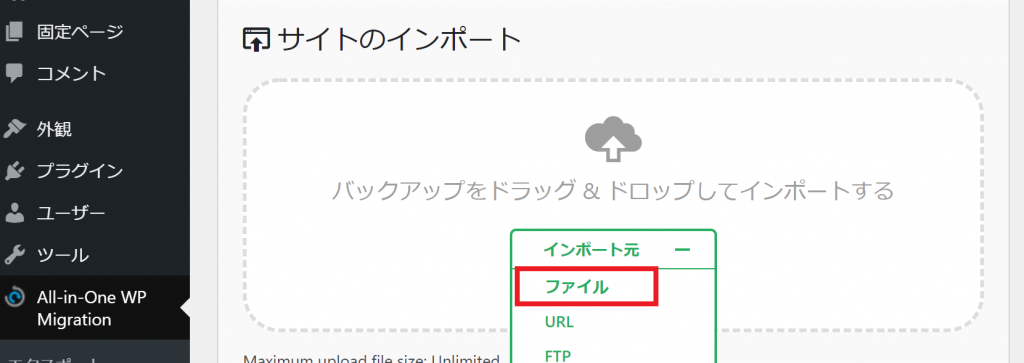
ファイルをクリックするとファイル選択画面になるので、インポートしたいバックアップデータ(拡張子.wpress のファイル)を選びます。
インポートが始まるのでしばらく待ちます。
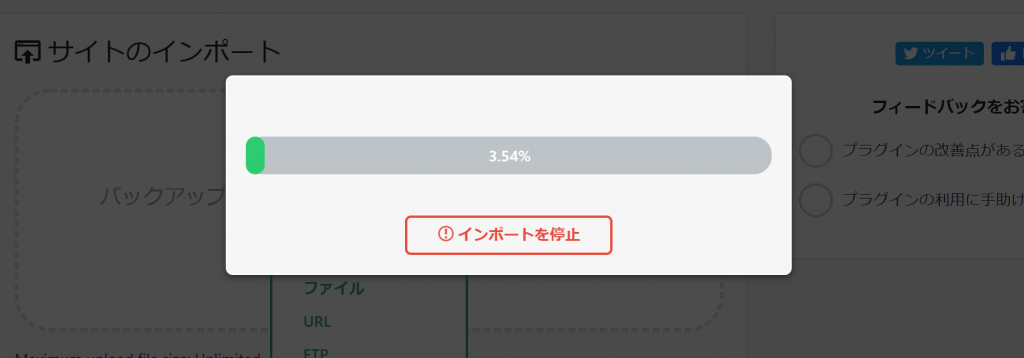
途中で、「インポート処理により、データベース、メディア、プラグイン、テーマを含むサイトのデータが上書きされます。次の手順に進む前に、必ずデータのバックアップを作成してください。」と表示されるので、直前のバックアップがとってあるならそのまま「開始」をクリックします。
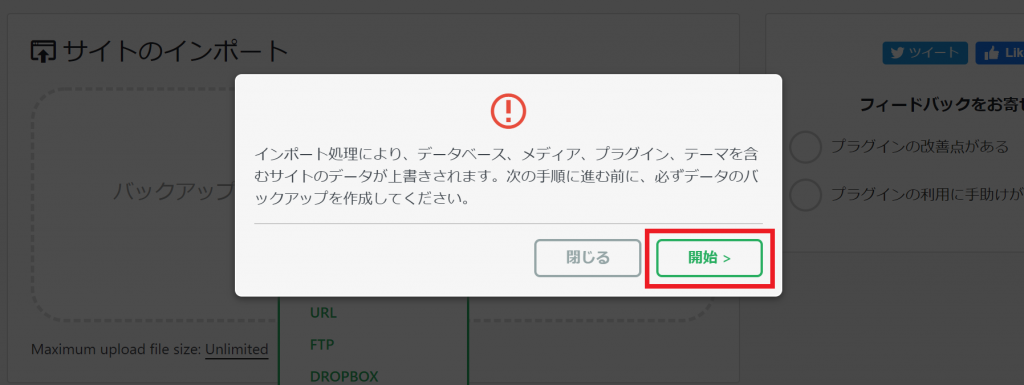
少し待つと「サイトをインポートしました」と表示されるので、「完了」をクリックします。
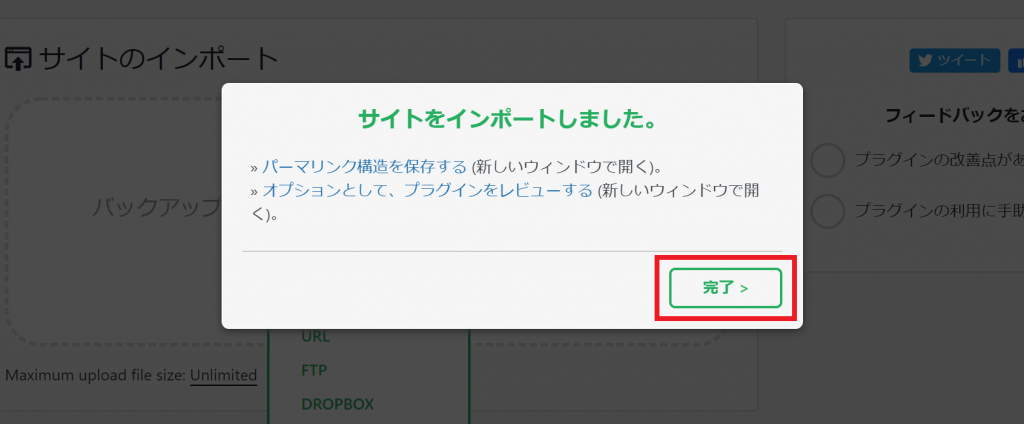
これで復元完了です!
まとめ
今回は、バックアップ&リストア(復元)ができるプラグイン「All in one WP Migration」の使い方を解説しました。
私は仕事でもWordPressを使うので、インポート容量が無制限の有料版($69)を利用しています。
一度購入したら複数サイトにも使えるので大変便利です。
有料版:https://servmask.com/products/unlimited-extension
無料では使える範囲が限られてしまいますが、小規模サイトなら無料で問題ないと思います。
しっかりバックアップをとってできるだけミスのない運用をしていきましょう。
以上、参考になればうれしいです。