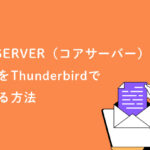PhotoShopで作ったWebサイトのデザインカンプから画像を書き出す際に2倍サイズなど拡大して書き出しをすると思いますが、この時拡大して書き出すと画像がボケてしまうことがあります。
ちゃんとスマートオブジェクトになっているのになぜ?と思いますが、少しコツがいるようです。
今回はPhotoShopで拡大書き出しで画像がボケるときの対策方法をご紹介します!
最初に環境設定を見直す
PhotoShopの環境設定を開きます。
設定>一般のオプションの中から、「画像サイズを変更して配置」のチェックを外します。
これにより画像配置時に勝手にサイズが縮小されるのを防げます。
その下の「配置時にスマートオブジェクトを常に作成」はお好みで大丈夫です。
画像を配置する
ドラッグ&ドロップなどで配置する画像を置きます。サイズを変更する前に、スマートオブジェクトに変換します。
(レイヤーパネルの当該画像を指定した状態で右クリックし、スマートオブジェクトに変換を押す。)
ちなみに、設定の「配置時にスマートオブジェクトを常に作成」にチェックをつけている場合で、配置時にスマートオブジェクトになっている場合でも、ここでスマートオブジェクトに変換を行います。
理由は、拡大時に画像がボケないためにはPSDかPSB形式でのスマートオブジェクトを作る必要があるからです。
配置時に作成されるスマートオブジェクトは元画像の形式(png、jpgなど)なので、そのままだと画像拡大時にボケてしまいます。
配置したスマートオブジェクトの画像形式を知りたい場合は、レイヤーパネルの当該画像(文字ではない左の画像マーク)をダブルクリックして別タブで画像を開き、タブに表示されるファイル名の拡張子を見れば確認ができます。
ここの拡張子がPSDかPSB形式であれば拡大してもきれいに書き出せます。
あとはお好みで画像サイズを調整して配置してください。
書き出しの際に拡大してもボケていないことが書き出しプレビューで確認できると思います。
以上、PhotoShopで拡大書き出しで画像がボケるときの対策方法でした!