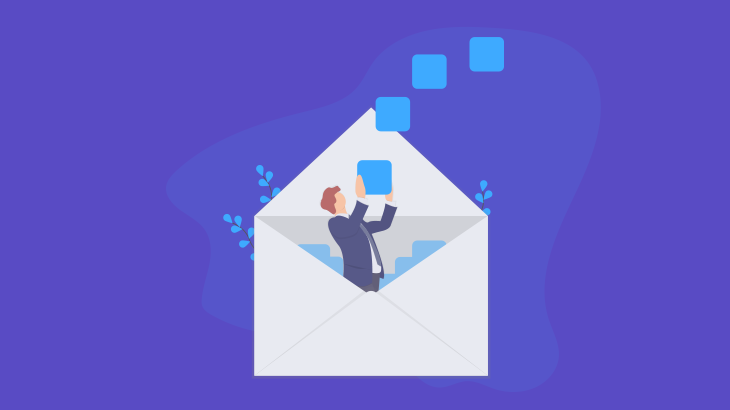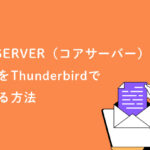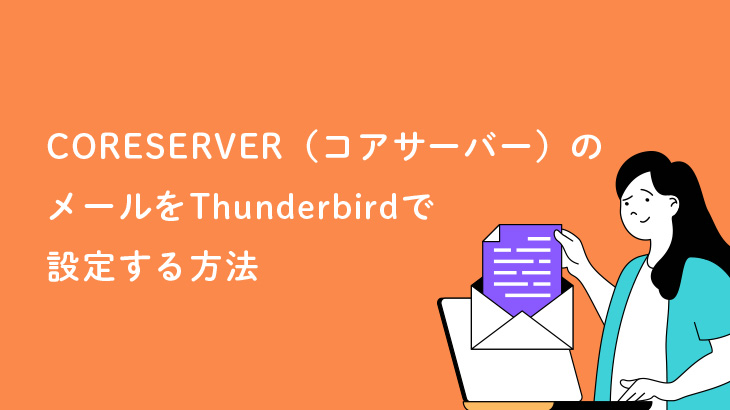お仕事用のメールソフトでThunderbirdを使っている方は多いと思います。
MacでもWindowsでも使えて、同期もできるので便利ですよね。
今回はThunderbirdを使ったメールのフォルダ分け・フィルタ設定の方法を紹介します。
設定方法
1. 振り分け用のフォルダを作成する
Thunderbirdを起動し、右上の三本線のメニュー(ハンバーガーメニュー)をクリックし、開いたメニューから、「新規作成」>「フォルダー」をクリックします。

(Macの場合:受信トレイを選択した状態で画面左上メニューから、ファイル > 新規作成 > フォルダー)
新しいフォルダの画面が表示されるので、「名前」の入力欄に、振り分けフォルダに使用したいフォルダ名を入力します。
「受信トレイ」から、使用するメールアドレスを選択し、「フォルダーを作成」ボタンをクリックします。
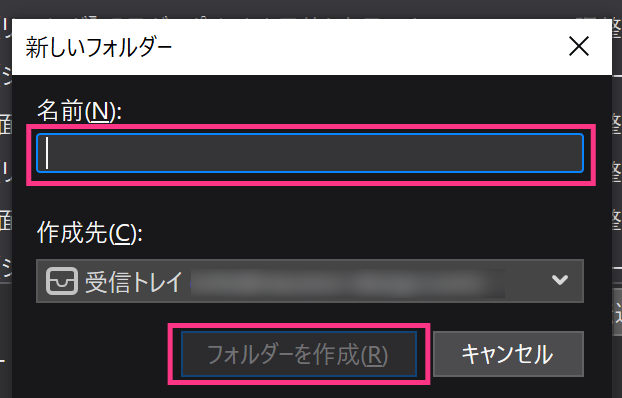
これで、メールの受信トレイの並びの一番下に、振り分け用のフォルダが追加されます。
2. フィルタ設定で自動振り分けの設定をする
次に、このフォルダに指定のメールを格納するためのフィルタ設定を行います。
もう一度画面右上の三本線のメニューをクリックし、一番下の「ツール」>「メッセージフィルター」をクリックします。
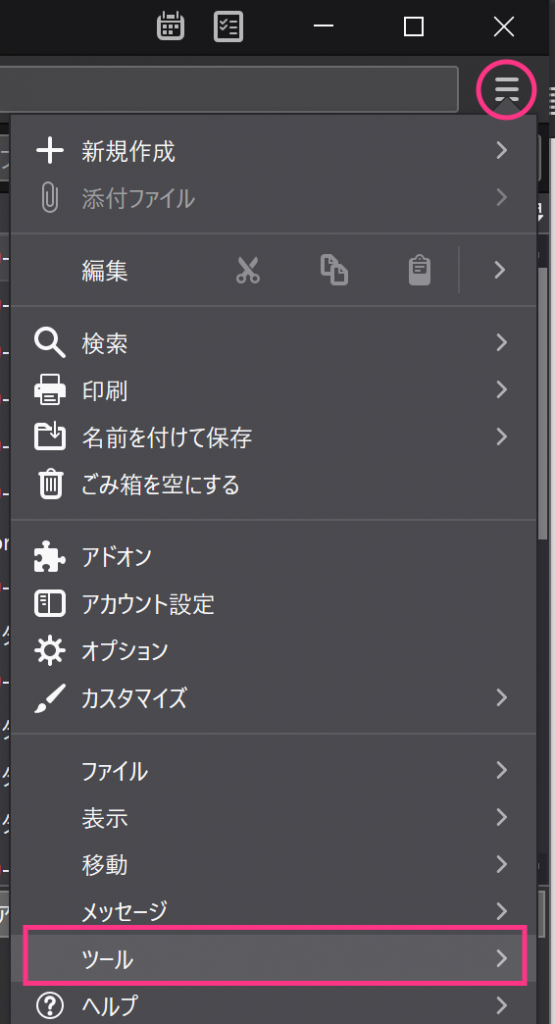
メッセージフィルターの画面が表示されたら、「新規」をクリックします。
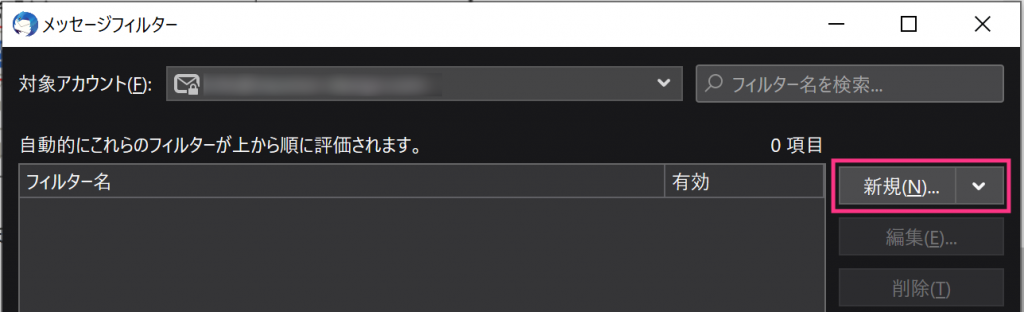
フィルターの設定画面が表示されるので、「フィルタ名」の入力欄に振り分け時に分かりやすい名前を入力します。
「○○の振り分け」など、自分がわかればなんでもOKです。
下の選択メニュー部分で 「差出人」「に次を含む」が選択されていることを確認し、右側の入力欄に振り分ける対象となるメールアドレスを入力します。
画面下に移動し、”以下の動作を実行する” の下の選択部分が「メッセージを移動する」になっていることを確認し、右側の選択メニューから、1で設定した振り分け用のフォルダを選択し、「OK」ボタンをクリックします。
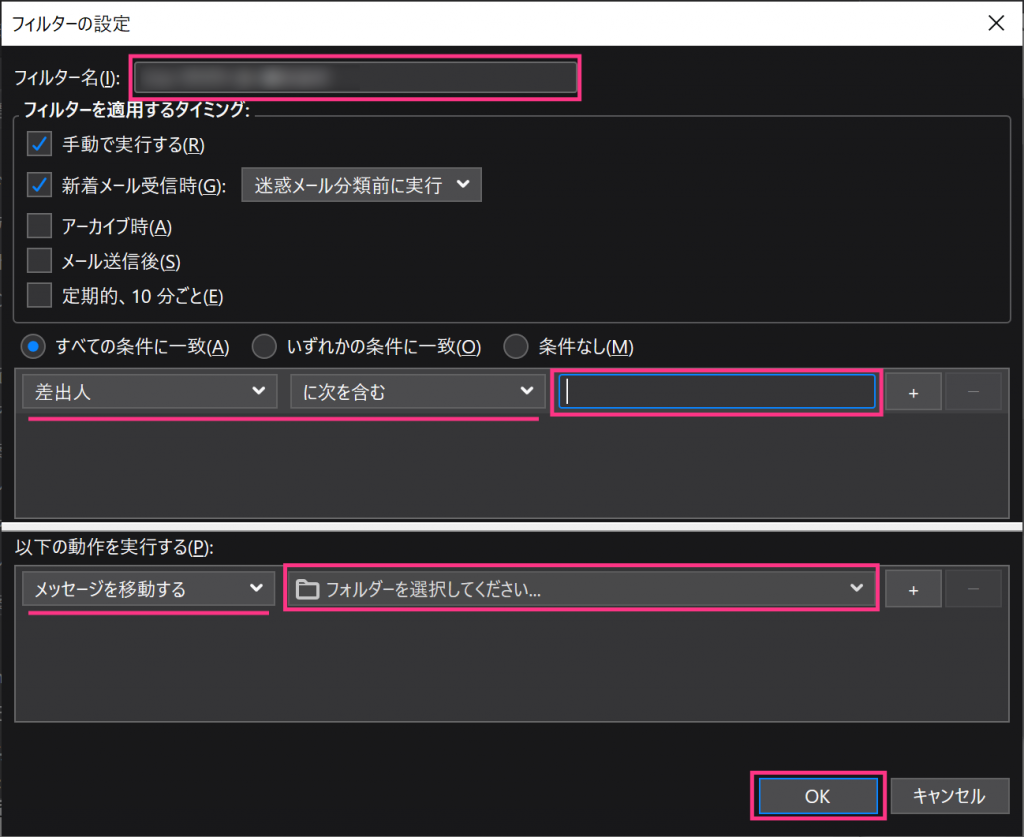
メッセージフィルターの画面に戻り、作成したフィルタ名が追加されていることを確認し、「今すぐ実行」ボタンをクリックします。これでOKです!
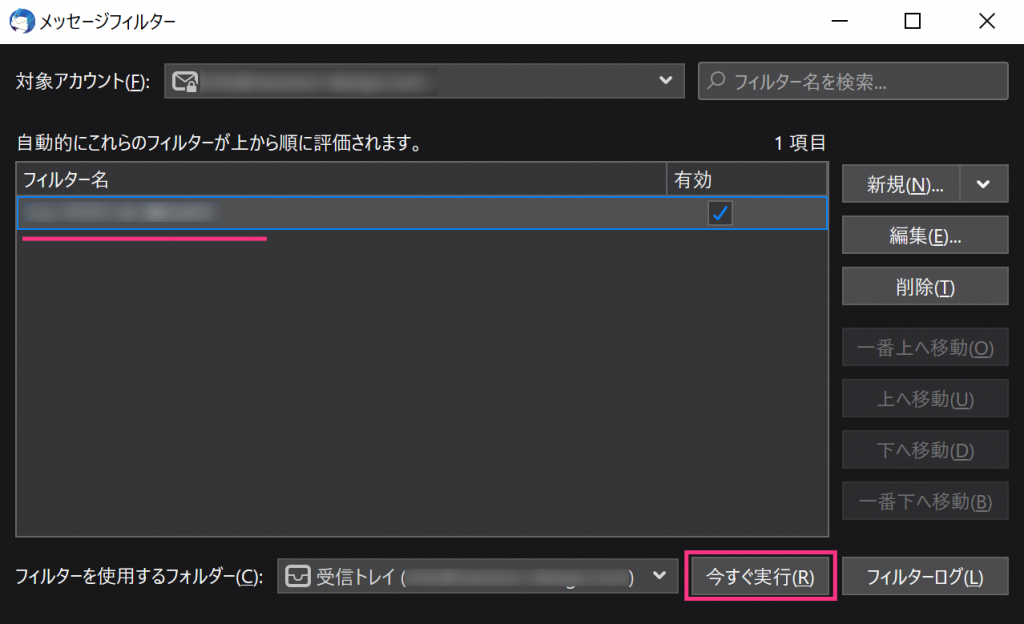
最後に、メールの受信トレイに戻り、振り分け用のフォルダにフィルターで指定したメールが移動されていることを確認します。
まとめ
メールのフォルダ分けは地味な作業ですがこれだけで画面がスッキリしますね。
見やすくなることで、メールの見落としや返信忘れなどのミスを防ぐ効果もあります。
メールのやりとりが増えてきたら設定しておきましょう!
あなたの趣味や生活に役立つ情報も【スマートニュース】