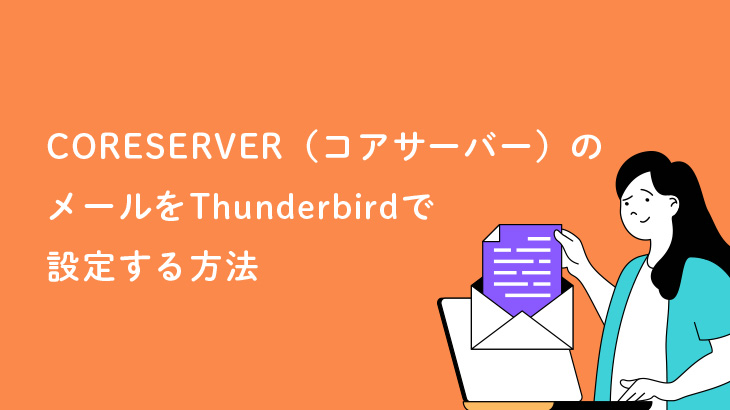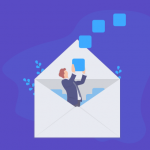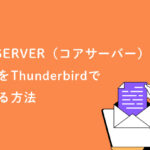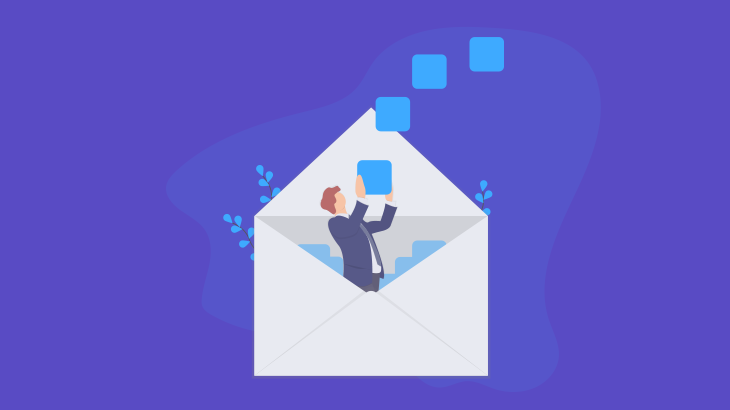今回は、CORESERVER(コアサーバー)で作ったメールアドレスをThunderbirdで送受信できるように設定する方法を分かりやすくご説明します。
先にメールアドレスの情報を確認する
先にCORESERVER(コアサーバー)でメールアドレスの情報を確認しておきます。
①コアサーバーのコントロールパネル画面を開きます。
②左のアイコンメニューからメールアイコンをクリック>メール一覧画面を開き、設定したいメールアドレスをクリックすると詳細情報が確認できるのでこの画面を開いておきます。
Thunderbirdを起動する
Thunderbirdを起動し、下記を参考に進めてください。
①左下の歯車アイコンをクリック>②アカウント設定 をクリック
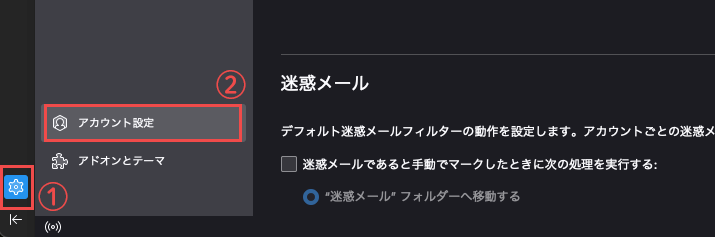
③アカウント操作 をクリックし、④メールアカウントを追加 をクリック
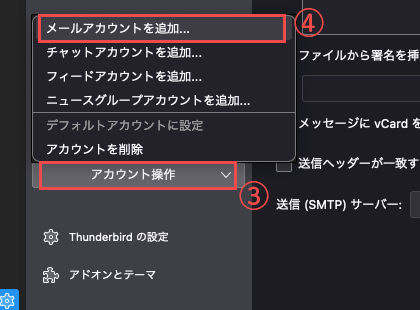
そうするとセットアップの画面に変わるので、コアサーバーのメール情報を見ながら下記を入力してください。
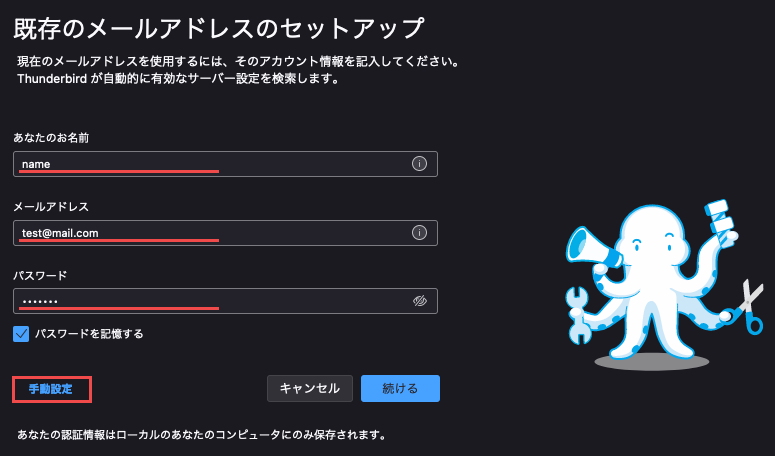
あなたのお名前:表示する名前(任意)を入力
メールアドレス:設定するメールアドレス
パスワード:メールのパスワード(POP/SMTP パスワード)
手動設定のボタンが出てくるのでクリック。
受信サーバーと送信サーバーの設定をする
受信サーバーのプロトコルは、IMAP / POP3どちらかを選択します。
(IMAPとPOP3で設定する内容が変わるので注意)
IMAP / POP3の違いが分からない方は下の「IMAP / POP3とは」を確認してみてください。
IMAP / POP3とは(クリックで開閉します)
IMAP / POP3は、メールサーバーからメールを受信するための2つの主要なプロトコルです。
IMAPの特徴
・サーバー上のメール同期
メールはサーバーに保管され、インターネット接続があれば、複数のデバイスから同じメールにアクセスできます。
・リアルタイムアクセス
メールの読み取り、削除、分類などの変更がリアルタイムで全デバイスに反映されます。
POP3の特徴
・ローカルにメールを保存
メールはデバイスにダウンロードされ、サーバーから削除されることが多いです。これにより、オフラインでのアクセスが可能になります。
・単一デバイス向け
ダウンロードしたメールは、そのデバイス上でのみ管理されます。他のデバイスとの同期はありません。
簡単に言うと、
IMAPは「常に接続された複数デバイスでのメール管理」、
POP3は「単一のデバイスでオフラインでのメール管理」に適しています。
どちらか適した方を選択してください。
受信サーバーの設定:IMAPの場合
プロトコル:IMAP
ホスト名:POP/SMTP サーバー名を入力
ポート番号:993
接続の保護:SSL/TLS
認証方式:
(V1プラン)暗号化されたパスワード
(V2プラン)通常のパスワード認証
ユーザー名:メールアドレスを入力
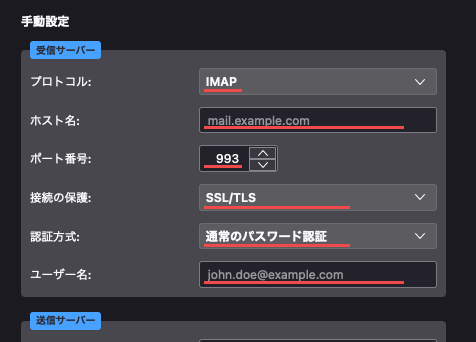
受信サーバーの設定:POP3の場合
プロトコル:POP3
ホスト名:POP/SMTP サーバー名を入力
ポート番号:995
接続の保護:SSL/TLS
認証方式:
(V1プラン)暗号化されたパスワード
(V2プラン)通常のパスワード認証
ユーザー名:メールアドレスを入力
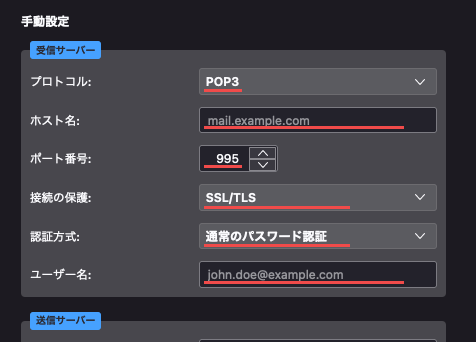
送信サーバーの設定
ホスト名:POP/SMTP サーバー名を入力
ポート番号:465
接続の保護:SSL/TLS
認証方式:通常のパスワード認証
ユーザー名:メールアドレスを入力
「再テスト」ボタンをクリック
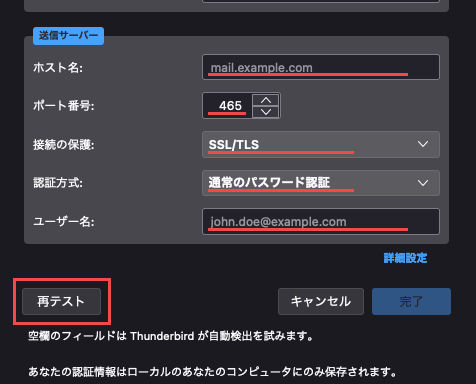
「次のアカウント設定が、指定されたサーバーを調べることにより見つかりました。」と表示されたら接続成功なので、右下にある完了ボタンをクリックして終了です。
以上、CORESERVER(コアサーバー)のメールをThunderbirdで設定する方法でした!