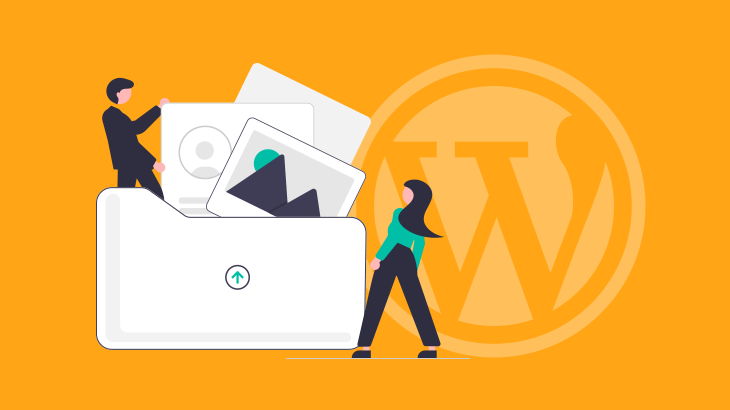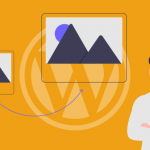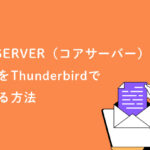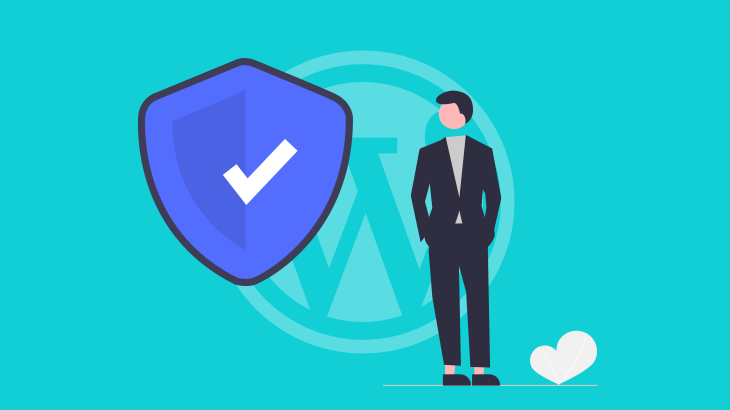以前、手軽にさくっとバックアップ&復元ができる「All in one WP Migration」の使い方 という記事を書いたのですが、少しブログやサイトの規模が大きくなってきた方におすすめしたいのが「All in one WP Migration」の拡張有料プラン、「All-in-One WP Migration Unlimited Extension」です!
今回はこの有料拡張版のメリットと、購入・設定方法を解説していきます。
All-in-One WP Migration Unlimited Extension とは?
「All-in-One WP Migration Unlimited Extension」は、有名なバックアッププラグイン「All in one WP Migration」の拡張有料プランです。
All in one WP Migrationについて詳しくはこちら
無料の「All in one WP Migration」でも充分使えるのですが、バックアップはできても復元(インポート)の容量が300MBまでなどの制限があり、サイトの規模が大きくなると少し不便がでてきます。
そんな時に有料版を使用することで容量が無制限になるので、容量を気にせず使い続けることができます。ちなみに料金は$69です。
https://servmask.com/products/unlimited-extension
All-in-One WP Migration Unlimited Extension のメリット
小規模サイトであれば、無料の「All in one WP Migration」でも良いのですが、サイト容量や記事数が増えて容量を超えてしまう場合は、画像データを別でバックアップ&復元するなど少し工夫しなくてはなりません。
私は仕事やブログなどでWordPressを使うので、手間と時間を考えて有料版の拡張プラグインを使っていますが、実際使ってみてかなり作業効率がアップしました。
復元もボタンひとつで簡単にできるので、テスト環境もサクッとつくれちゃいます。
こんな方におすすめ
- ブログやサイトの規模が大きくなってきた
- 無料のAll in one WP Migrationだと復元で容量制限にひっかかる
- サクっとサイト移行やテスト環境をつくりたい
有料拡張版の導入方法
それでは有料拡張版の購入から設定方法までを解説していきます。
購入を検討中の方は参考にしてみてください。
有料版を購入する
WordPress管理画面左メニューの「All in one WP Migration」>「インポート」の画面にある、「無制限版の購入」をクリックします。
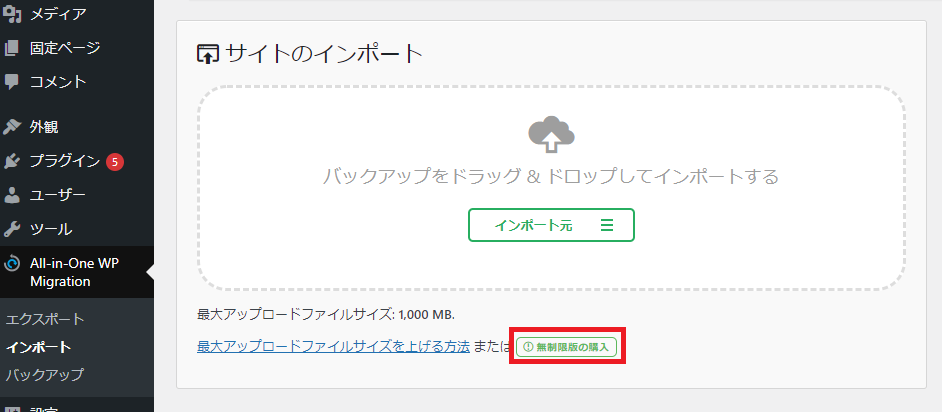
クリックで遷移した画面でプレミアムと出てくるので、「開始」をクリックします。
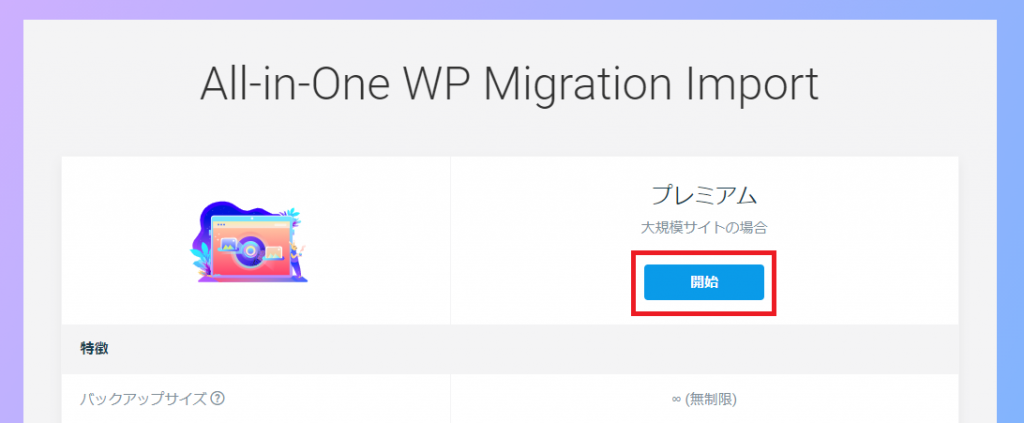
購入用の画面に遷移するので、「Starting from $69」をクリックします。
(料金は$69です。2021年8月28日時点では1ドル109円台で大体7500円くらいです。)
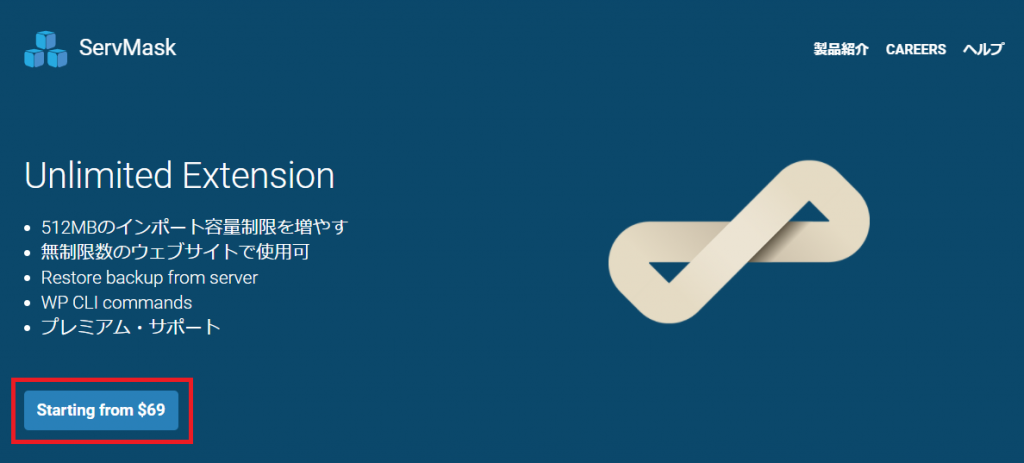
プラン選択の画面が表示されるので、Personalを選択します。
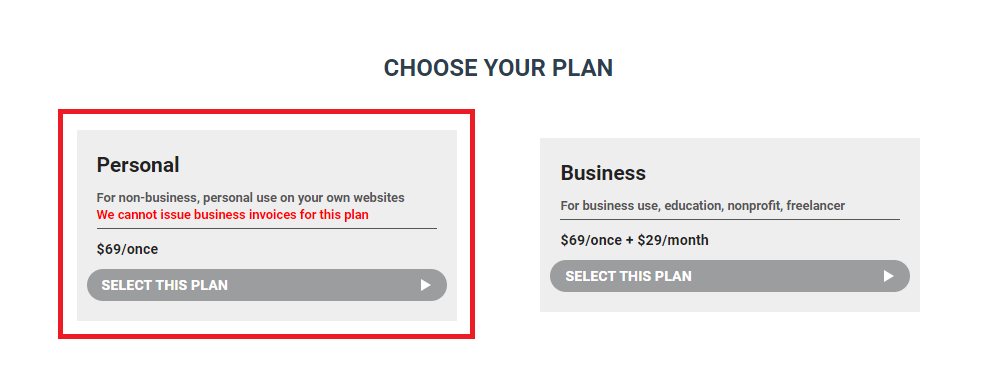
支払い方法を選びます。今回は、クレジットカードの場合で進めます。
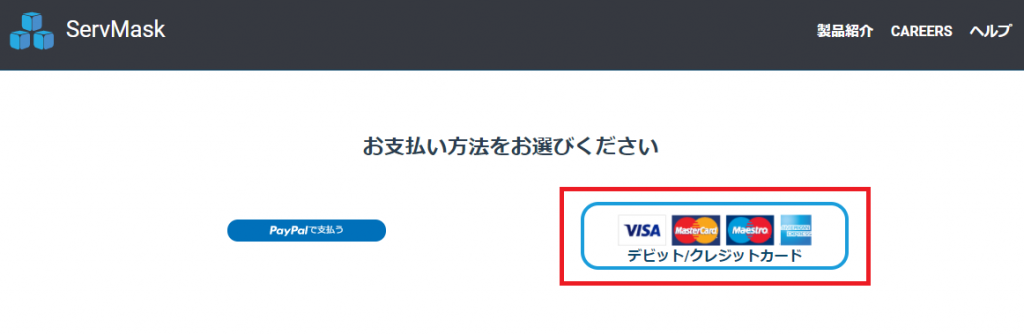
カード払いの画面になるので、各項目を入力し、「お支払い」ボタンをクリックします。
※Eメールアドレスに入力したメールアドレスに、拡張ファイルのダウンロードURLが届きます。
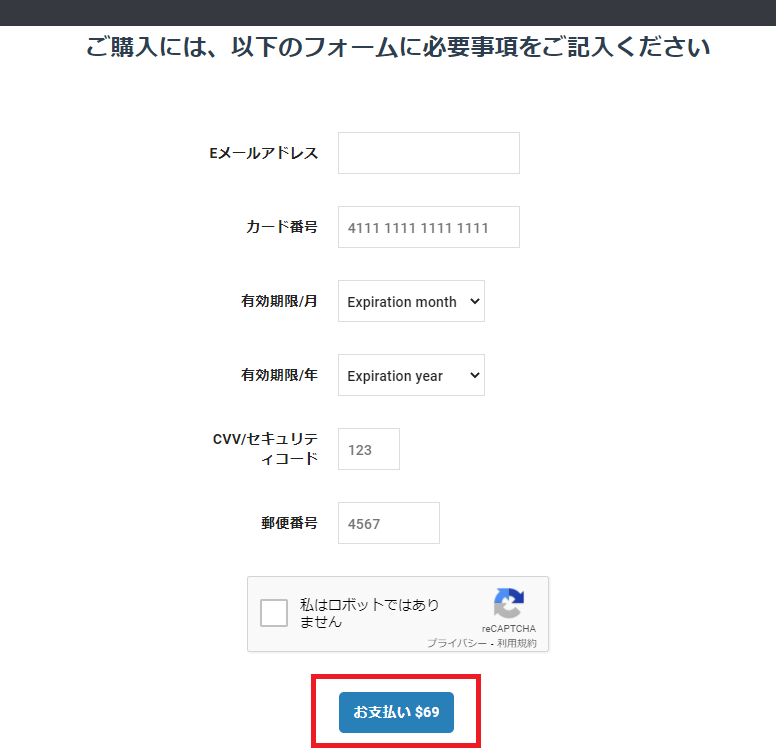
入力したメールアドレス宛に、ServMask Billing からメールが届くので、そのメールを開きます。
「ダウンロード」のリンクをクリックすると、.zip のデータをダウンロードすることができます。
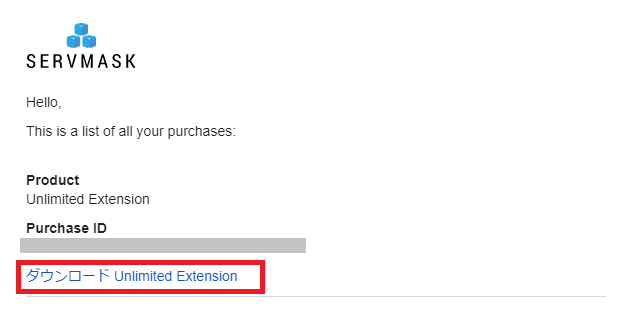
これで有料拡張プラグインの購入・取得ができました。
WordPressにインストール・有効化する
WordPress管理画面左メニューの「プラグイン」>「新規追加」画面で、「プラグインをアップロード」をクリックして、先ほど取得した.zipのファイルをインストールし、「有効化」します。
※元の無料プラグインは有効化したまま、追加で有料版の「all-in-one-wp-migration-unlimited-extension」を有効化するかんじです。
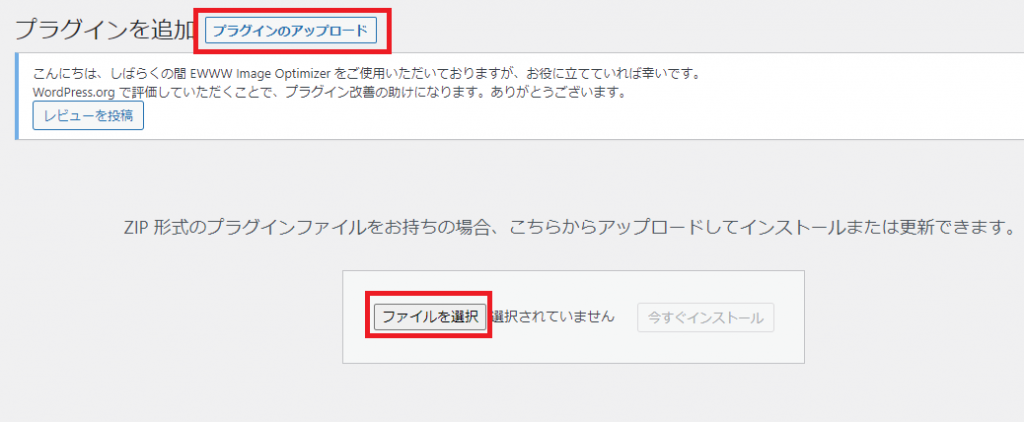
有効化できたら、復元が無制限で使えるようになります!
有料版を使ってみる
WordPress管理画面左メニューの「All in one WP Migration」>「インポート」画面を見ると、「Maximum upload file size: Unlimited」となっていますね。
この画面からでも復元はできますが、使いやすくておすすめなのが、「バックアップ」の画面から操作する方法です。
WordPress管理画面左メニューの「All in one WP Migration」>「バックアップ」の画面を表示すると、データ名の右側に3つの丸いボタンがあります。
ボタンの意味は左から、
緑ボタン:バックアップファイルのダウンロード
グレーボタン:復元
赤ボタン:データの削除 です。
ボタンにカーソルをあてるとそれぞれボタン名が表示されます。
今回は復元なので、復元したいデータの行で「復元」ボタンをクリックします。
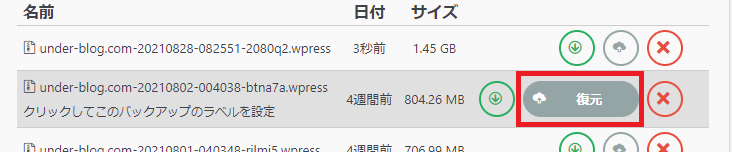
このボタンとても便利なんですが、無料版は復元ボタンを使用できないので、有料版でしか使えない機能なんです・・・!
この機能を覚えてからは、バックアップや復元は、このバックアップ画面から行うようになりました。とっても便利!
復元ボタンクリック後、インポートが始まります。
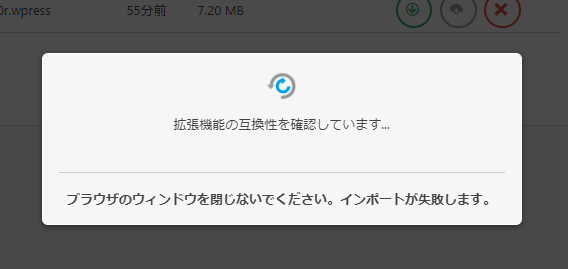
少したつと、下記のポップアップが出てきます。直前のバックアップをとっている場合はOKなので、そのまま「開始」をクリックします。
※直前のバックアップをとっていない場合は、一旦戻ってしっかりバックアップをとってから復元に進みましょう。
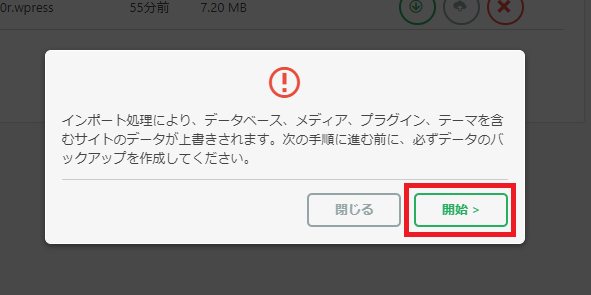
「サイトをインポートしました。」と表示されたら「完了」をクリックします。
これでデータを復元することができました!
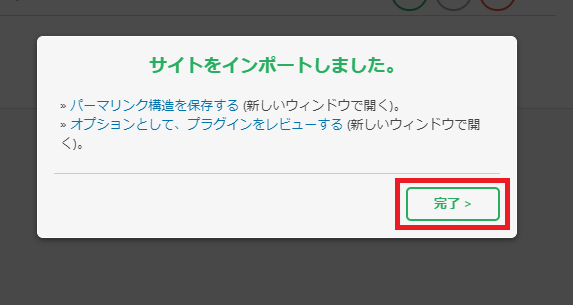
まとめ
今回は、「All in one WP Migration」の拡張有料プラン、「All-in-One WP Migration Unlimited Extension」の購入・設定と、復元の方法までを解説しました。
サイトの規模が大きくなってきた方は、便利なので検討してみると良いと思います。