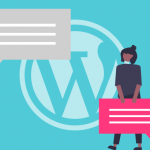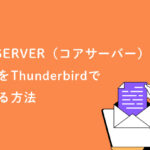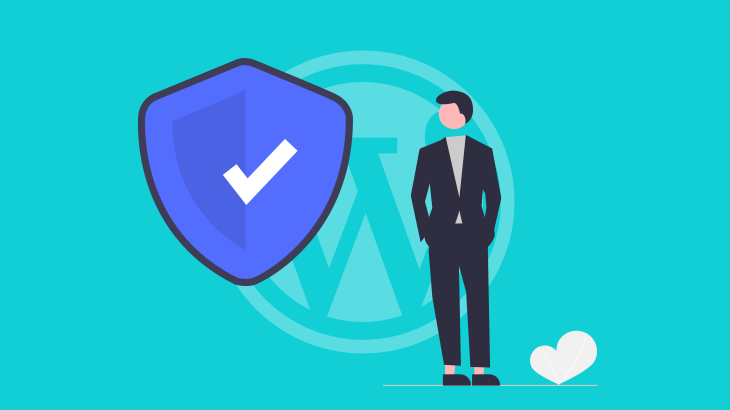WordPressでは、まれに予期せぬエラーになることがあり、慣れてないと原因を探るのが難解なこともあります。
そんな時にバックアップを取っておけば、前の状態に復元できるので安心です。
WordPressを導入したらバックアップ系プラグインを早めに入れておきましょう。
バックアップ系プラグインは色々ありますが、一番有名なのは「BackWPUp」ではないでしょうか。
今回は、初心者でも扱いやすい「BackWPUp」の特長と使い方を解説していきます!
BackWPUpの特長
まずはじめに、BackWPUpの特長をざっとご紹介します。
- WPデータを丸ごと(データベースも)バックアップできる
- 自動でバックアップが取れる
- 自動バックアップのスケジュールが設定できる
- 設定がカンタン・わかりやすい
便利そうなワードが並んでますね。
それでは使い方と設定方法を解説していきます。
BackWPUpの使い方
インストール・有効化
WordPressのダッシュボードを表示します。
管理画面左メニューの「プラグイン」>「新規追加」の検索窓に「BackWPUp」と入力し、BackWPUpをインストールします。
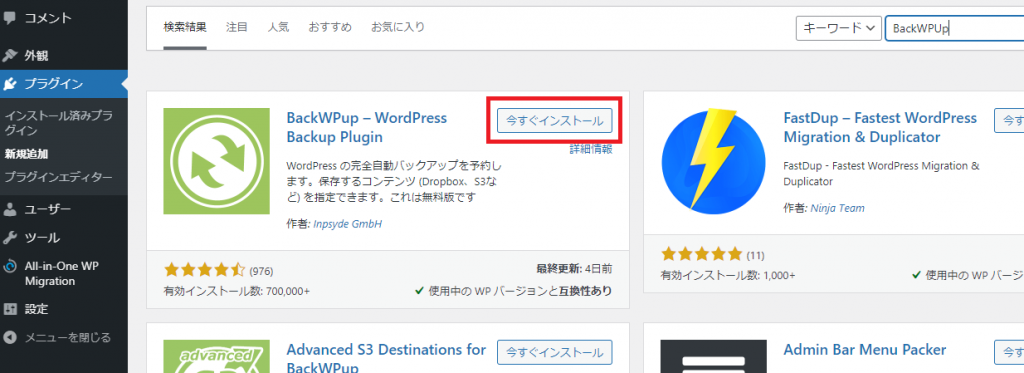
インストールできたら「有効化」をクリックします。
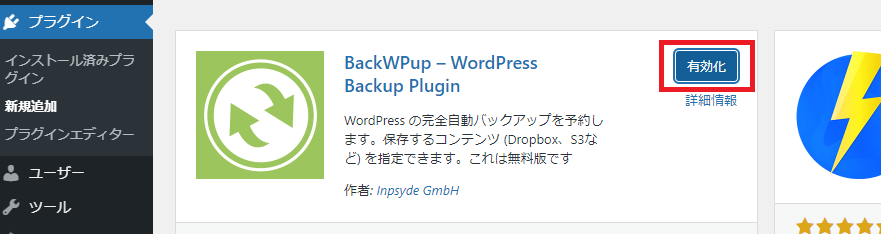
自動バックアップの設定
自動バックアップと手動バックアップの方法がありますが、先に自動バックアップの方法を解説していきます。
今回は、バックアップ頻度を「毎日」、「決めた時間」で設定します。
管理画面左メニューから「BackWPup」>「新規ジョブを追加」をクリックして設定画面を表示します。
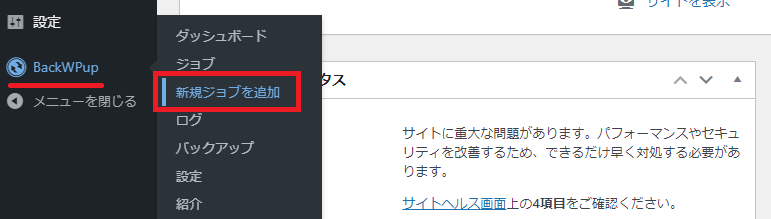
初期画面の「一般」タブで、以下の設定をします。
・このジョブの名前: 好きな設定名をつける(今回はbk_everydayにしました)
・アーカイブ形式: Windowsは「Zip」、Macは「Tar GZip」
・バックアップファイルの保存方法: フォルダーへバックアップにチェック
※「フォルダーへバックアップ」にすると、サーバーのフォルダにバックアップファイルが作成されるようになります。
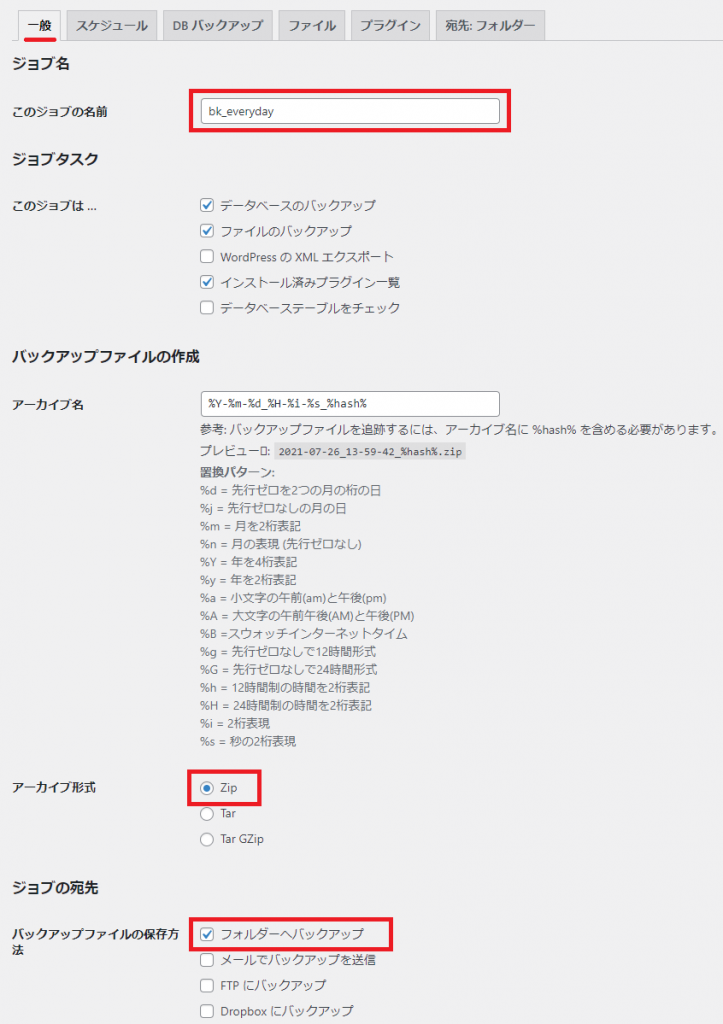
画面一番下の「変更を保存」で保存します。
次に「スケジュール」タブで、バックアップのスケジュールを設定します。
・ジョブの開始方法: 「WordPressのcron」を選択
・スケジューラーの種類: 「基本」を選択
・スケジューラー: 「毎日」を選択、時間は4時にしました
(時間は任意ですが、2時~4時など深夜がおすすめです)
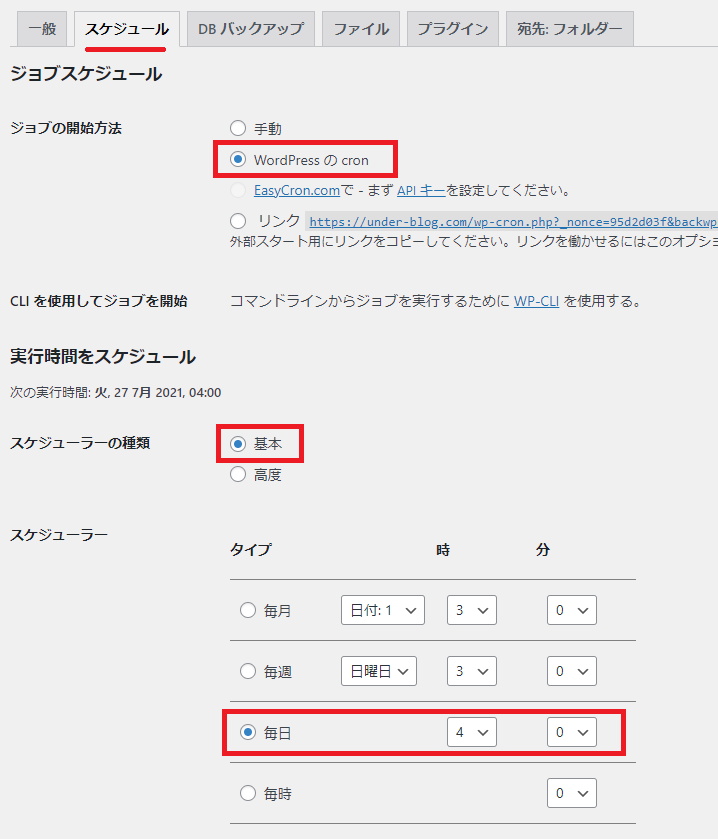
こちらも、画面一番下の「変更を保存」で保存します。
最後に、「宛先」タブで、保存先フォルダの設定を確認しておきます。
・ファイルを削除: デフォルトの「15」のままでOK
※「ファイルを削除」は最新何件のバックアップデータを残すかの設定です。
毎日バックアップするとデータがたくさんたまってしまうので設定しておきます。
15にすると、最新の15件より古いデータは自動で削除されます。
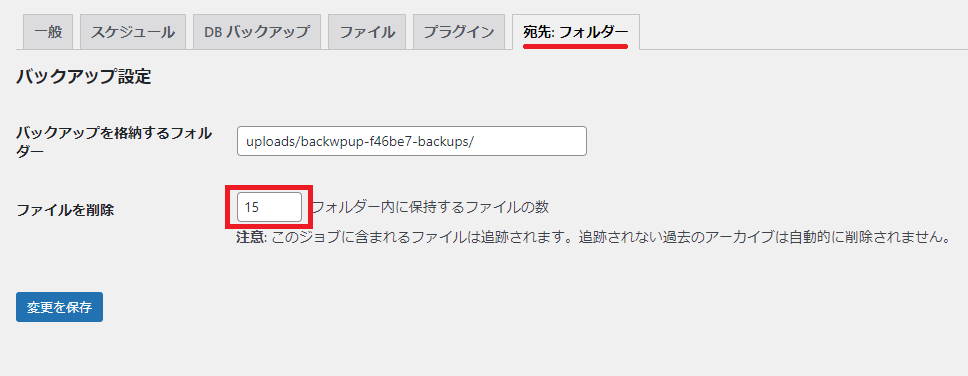
これで自動バックアップの設定が完了しました!
手動バックアップの設定
記事をアップした直後など、今すぐバックアップしたい場合は手動でバックアップをとることもできます。
はじめてバックアッププラグインを入れた直後にも、手動でバックアップをとっておくと安心です。
管理画面左メニューから「BackWPup」>「ジョブ」をクリックします。
先ほど設定したバックアップジョブ(ジョブ名:bk_everyday)にカーソルをあてるとメニューが表示されるので、「今すぐ実行」をクリックします。
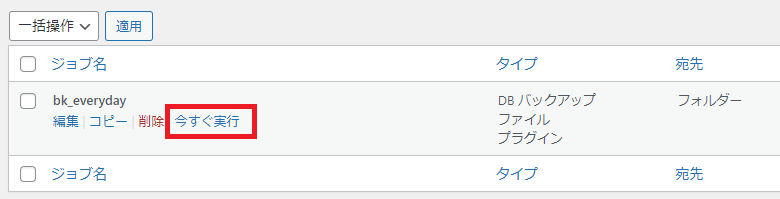
完了画面が表示されたらバックアップ完了です。
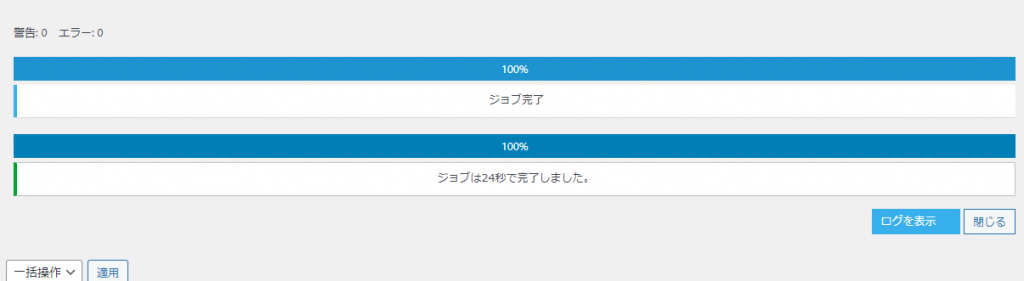
ちなみに、管理画面左メニューの「BackWPup」>「バックアップ」で、実行されたバックアップのファイルを確認することができます。
PC自体にバックアップデータをダウンロードしたい場合は、「ダウンロード」から直接ダウンロードすることも可能です。
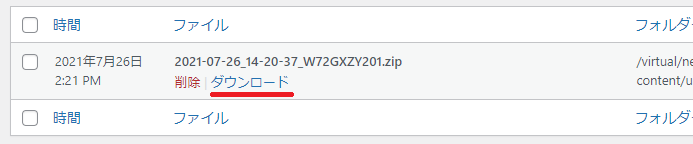
まとめ
今回は「BackWPUp」の特長と使い方を解説しました。
自動でバックアップを設定しておくと、バックアップ取り忘れの心配もないし安心ですね。
更に、記事更新後には手動でバックアップをとっておくのがおすすめです。
以上、参考になればうれしいです。