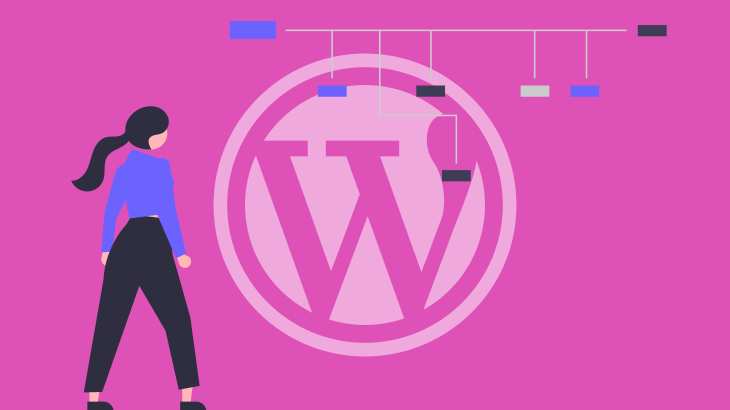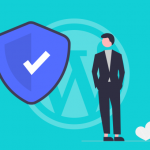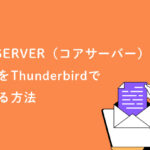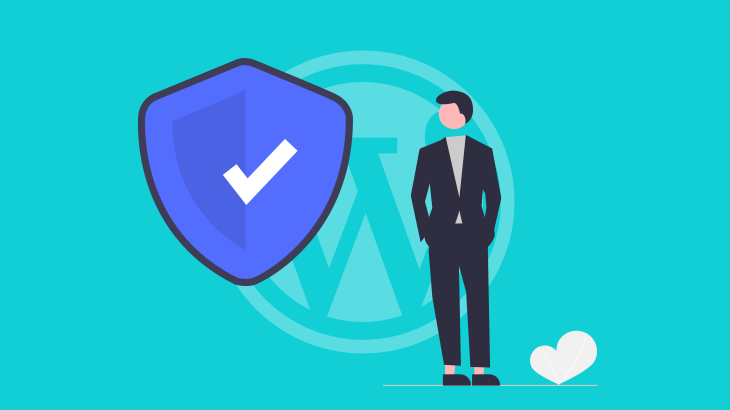今回はWordPressで作成したサイトにXMLサイトマップを設定する方法をご紹介します。
サイトマップとは?
サイトマップとは、サイト全体の構造を表す、サイトの地図のようなものになります。
そしてサイトマップには2種類あり、それぞれ役割が異なります。
1. ロボット向けにサイトの構造を伝える「XMLサイトマップ」
XMLサイトマップは、Googleのロボット(検索エンジン)向けに設定するもので、サイト全体の構造とコンテンツの内容を伝えることができます。裏側の設定なのでユーザーには見えません。
2. ユーザーの利便性を上げるための「HTMLサイトマップ」
HTMLサイトマップは、ユーザーが目的のページを見つけやすいように、サイト内のページリンクをまとめて一覧にしたものになります。
この2つで特に、ロボット向けのXMLサイトマップは、Googleクローラー(※)にサイトコンテンツを認識してもらう役割があるので、SEO的にかなり重要です。
XMLサイトマップを作成することで、新しく追加・更新したページを早くクロールしてもらうことができます。
※ウェブページを巡回して検索データベースに保管(インデックス)するプログラム(ロボット)のこと。クロールされないとインデックスされない=更新が反映されないのです・・・!
今回はXMLサイトマップの作成手順を解説していきます。
XMLサイトマップの作り方
それでは実際に作成していきましょう。
WordPressでは、Google XML Sitemaps という定番のプラグインがあり、こちらで簡単にXMLサイトマップを作成できます。
大まかな流れとしては、
WPプラグインでXMLサイトマップを作成⇒サーチコンソールと連携 と進めていきます。
具体的に見ていきましょう!
1. WordPressプラグインでXMLサイトマップを作成する
はじめに、管理画面左メニューの「プラグイン」>「新規追加」の検索窓に「Google XML Sitemaps」と入力し、XML Sitemapsをインストールし、有効化します。
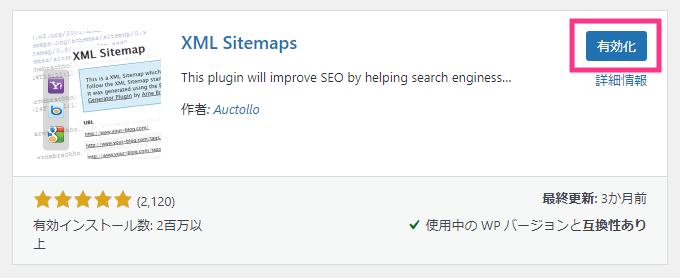
管理画面左メニューの「設定」>「XML-Sitemap」で設定画面に移動し、基本的な設定の「HTML形式でのサイトマップを含める」のチェックマークを外します。
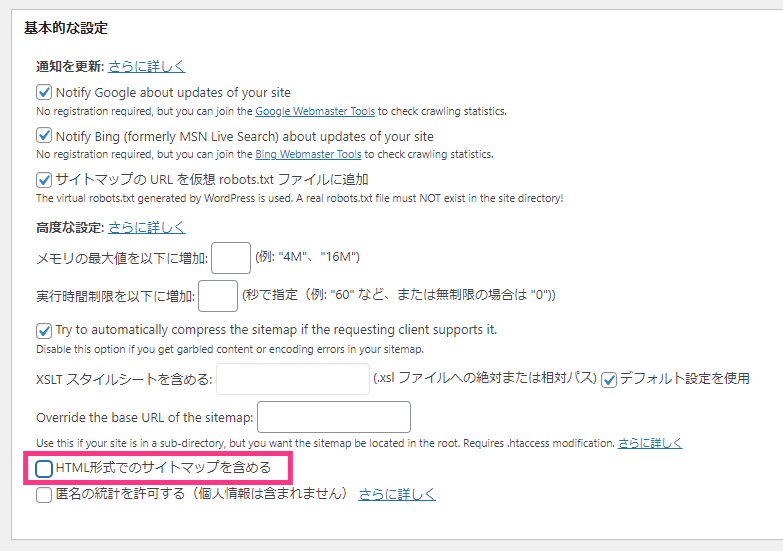
これだけでもOKですが、以下は私が設定している項目です。条件が合う方にはおすすめの設定です。
投稿の優先順位の「優先順位は自動的に計算しない」を選択します。
(理由:コメントを非表示にしているので、コメント数を優先にする必要がないため)
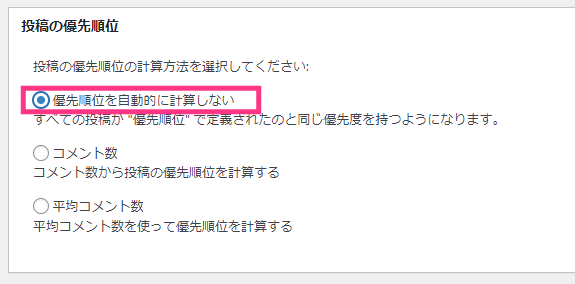
Sitemapコンテンツの「カテゴリーページを含める」にチェックをつけます。
(理由:カテゴリーページをインデックス設定しているため)
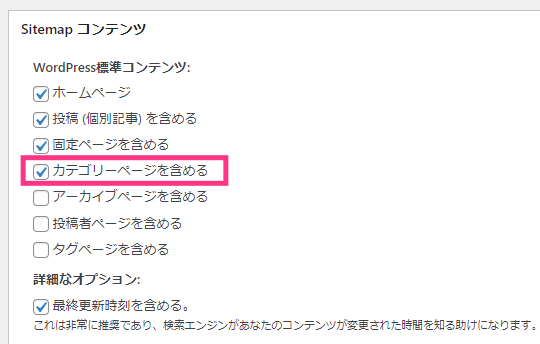
一番下の「設定を更新」ボタンを押すとサイトマップの設定が保存されます。
その後表示された画面には「検索エンジンはまだ通知されていません」となっています。テスト記事でも良いので、投稿画面から一つ記事を作成・公開してみてください。
記事を公開したあと、XML-Sitemapの設定画面に戻ると、「Googleは変更について正しく通知されました」となっています。
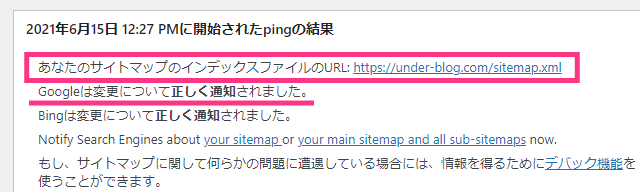
あなたのサイトマップのインデックスファイルのURL:「https://○○○/sitemap.xml」のリンクをクリックすると、サイトマップインデックスファイル(※)が表示され、追加されたことが確認できます。
※複数のサイトマップをまとめたもの
2. Googleサーチコンソールと連携する
次に、サイトマップを作成したことをクローラーに知らせるために、サチコこと「サーチコンソール」の登録をします。
サーチコンソールにまだサイトを登録していない場合は登録を済ませます。
Googleサーチコンソール:https://search.google.com/search-console/about?hl=ja
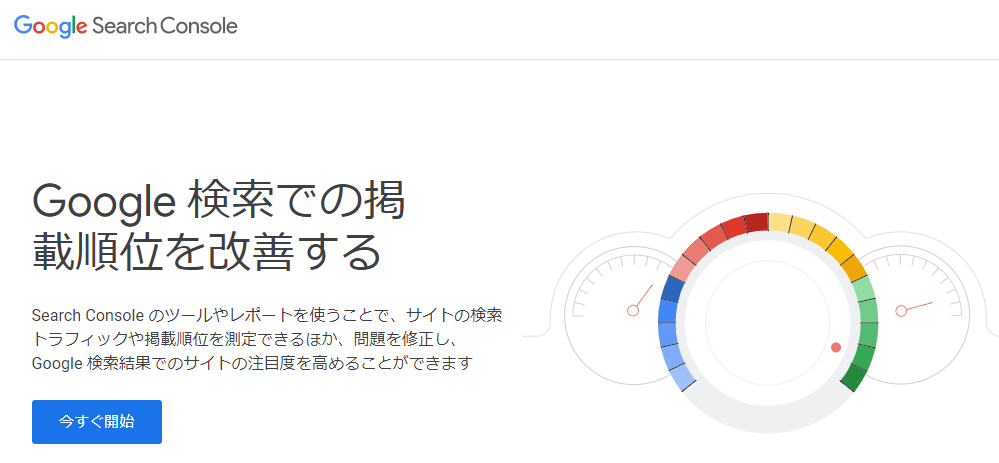
登録が終わったら、左のメニューから「サイトマップ」をクリックし、設定画面に移動します。
「新しいサイトマップの追加」の空欄部分に「sitemap.xml」と入力し、送信ボタンを押します。
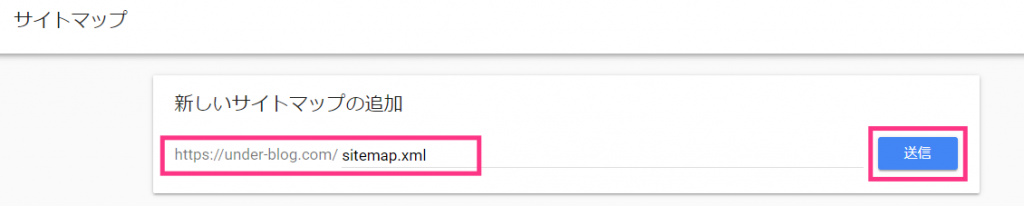
「サイトマップを送信しました」と表示されたら完了です。
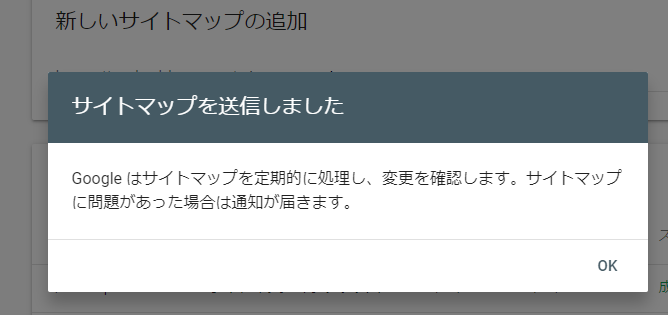
もしエラーが出てしまった場合は、時間をおいてからもう一度送信してみてください。
まとめ
以上、WordPressでプラグインを使用してXMLサイトマップを作成する方法でした!
手順をおさらいするとこんなかんじです。
- 【WP作業】プラグインでXMLサイトマップを作成
- 【サーチコンソール作業】サイトマップを登録し、サーチコンソールと連携する
XMLサイトマップの作成は特別な知識が必要なものではないので、すぐに登録できます。
プラグインを利用すれば初心者の方でも簡単に作成できるので、サイトを開設したらなるべく早めにやっておきましょう。